Settings
Clicking the settings gear in the purple menu control strip opens a window with multiple tabs for configuring various "under-the-hood" settings. These are mostly set-and-forget kind of parameters - all the good stuff is in the main UI.
Clicking the settings gear in the purple menu control strip opens a window with multiple tabs for configuring various "under-the-hood" settings. These are mostly set-and-forget kind of parameters - all the good stuff is in the main UI.
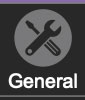
Add Undo For Control Changes With The Mouse- Enabling this allows undo of knob/slider/button adjustments. You’ll want this on if you want the ability to undo all aspects of patch editing and programming.
Create A Log File For Usage- This creates a text doc of all of Stardust 201's internal and routines during use. It is mainly intended for our tech staff should you experience any issues. Clicking Show Log Folder opens the folder containing Stardust 201 log file docs.
Preset Folder- Displays the current location of Stardust 201's sound presets. This can be changed by clicking and typing in the field.
Browse... - Displays the current location of preset folder in the file manager.
Set Default- Sets the current displayed Preset Folder path as the default location
Clear Cache Files- Deletes all log files, temporary sounds, and the image cache.
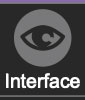
Allows customization of Stardust 201’s user interface settings.
Reset To Default Window Size- Resets the Stardust 201 workspace to 100%. Use this to reset the window size if Stardust 201's workspace somehow becomes too large for your display and can't be resized (it's unlikely to happen).
Theme- Allows selection of four different color schemes: green like a vintage RE-201, blue that we dreamed up, silver like the super rare RE-200 (google it, it's a real thing), or orange and black like an RE-501/SRE-555. These of course have zero effect on sound, but they sure look cool.
Tooltip Delay- Tooltips are those informative bits of text that pop up when hovering over a control (go ahead and try it, we’ll wait…). The Tooltip Delay setting defines how long you must hover before the tooltip pops up.
Knob Movement- Defines how mouse movements relate to turning onscreen knobs. It defaults to Vertical Drag, but can be changed to Horizontal Drag, or Rotary Drag if you're one those folks that cut their teeth on the Steinberg Model E VST back in 2000.
On Control Double-Click- Defines what happens when the mouse is double-clicked on a control. If Edit Value is selected, an exact number can be entered by typing the number and hitting [ENTER] or [RETURN]. If Sets Default Value is selected, double-clicking a control resets it to its default value.
Mouse Wheel Adjusts Control Value- Enabling this lets you adjust knob, slider, and switch values by moving the mouse wheel. This works great with a standard mouse wheel, but you'll want to disable it if you're using an Apple Magic Mouse (which will move the control AND scroll the window).
Show Tooltips When Adjusting Controls With Mouse- Displays parameter tooltips/values when the mouse is hovered over a control or as a control is moved with the mouse.
Show Tooltips When Automating Controls- Displays parameter tooltips/values when a control is being moved via automation.
MIDI Program Changes Should Change Current Preset- Allows MIDI program change messages to select Stardust 201 patches. This parameter is DAW dependent, as some DAWs don't transmit MIDI data to plug-ins (we're lookin' at you, Logic Pro).
Ask To Save Modified Presets- This opens a dialog window asking if you'd like to save changes if a patch has been edited and a new patch is selected. If you're the type that likes to click through presets and tweak a control here and there, it can be annoying to have a window pop-up asking if you'd like to save every time you switch presets - if you're that person, keep this off.
Remember MIDI Mappings For New Plug-in Instances- When enabled, Stardust 201 remembers all MIDI Tab controller settings.
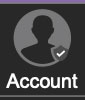
Settings for your personal login information and account.
Email- Displays the email address of the current login.
Update Login Info- Clicking this opens the same email and password login screen you’ll see when initially launching Stardust 201. Click here for updates about yacht rock superstar, Kenny Loggins.
View Account Settings- This opens your personal account page on the Cherry Audio Store website containing information about modules purchased and more.
Software Update
We often fix bugs and make improvements; below are options defining how Stardust 201 handles updates.
Check For Update- Click this to see if an updated version of Stardust 201 available.
Status-
Automatically Install Updates- Updates are automatically downloaded and installed.
Ask Before Installing Updates- By default, Stardust 201 automatically downloads new versions of modules when available. Checking this box defeats automatic updates and will ask if you’d like to install updates when they become available.
We’ll never make changes that can potentially “break” existing patches but we recommend enabling Ask Before Installing Updates if you’re using Stardust 201 for live performances or other “mission critical” situations.
Never Install Updates- Stardust 201 never automatically installs updates. Just think, you can be just like my dad, who's still running Snow Leopard on his Mac.
Show Updates On Toolbar- Checking this will display an icon in the toolbar next to the logo letting you know there's an update available.
Show Notifications From Cherry Audio- We occasionally will fire off in-app advertisements; disabling this checkbox will hide them. We hate repetitive, annoying ads as much as you, so we won't use this feature too often. When we do, it'll be for something super cool (like a killer sale), so we recommend leaving it on.