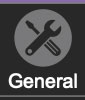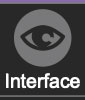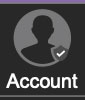Settings
Clicking the settings gear opens a window with multiple tabs for configuring various "under-the-hood" settings. These are mostly set-and-forget kind of parameters - all the stuff you'll want to tweak is on the front panel, as the heavens intended!
General
Interface
Allows customization of Mercury-4’s user interface settings.
Reset To Default Window Size- Resets the Mercury-4 workspace to 100%. Use this to reset the window size if Mercury-4's workspace somehow becomes too large for your display and can't be resized.
Tooltip Delay- Tooltips are those informative bits of text that pop up when hovering over a control (go ahead and try it, we’ll wait…). The Tooltip Delay setting defines how long you must hover before the tooltip pops up.
Knob Movement- Defines how mouse movements relate to turning onscreen knobs. It defaults to Vertical Drag, but can be changed to Horizontal Drag, or Rotary Drag if you're one those folks that cut their teeth on the Steinberg Model E VST back in 2000.
On Control Double-Click- Defines what happens when the mouse is double-clicked on a control. If Edit Value is selected, an exact number can be entered by typing the number and hitting [ENTER] or [RETURN]. If Sets Default Value is selected, double-clicking a control resets it to its default value.
Mouse Wheel Adjusts Control Value- Enabling this lets you adjust knob, slider, and switch values by moving the mouse wheel. This works great with a standard mouse wheel, but you'll want to disable it if you're using an Apple Magic Mouse (which will move the control AND scroll the window).
Show Tooltips When Adjusting Controls With Mouse- Displays parameter tooltips/values when the mouse is hovered over a control or as a control is moved with mouse button down.
Show Tooltips When Automating Controls- Displays parameter tooltips/values next to controls a if a control is moved via an assigned MIDI controller or automation.
MIDI Program Changes Should Change Current Preset- Allows MIDI program change messages to change Mercury-4 patches.
Ask To Save Modified Presets- This opens a dialog window asking if you'd like to save changes if a patch has been edited and a new patch is selected. If you're the type that likes to click through presets and tweak a control here and there, it can be annoying to have a window pop-up asking if you'd like to save every time you switch presets - if you're that person, keep this off.
Remember MIDI Mappings For New Plug-in Instances- When enabled, Mercury-4 remembers all MIDI Tab controller settings.
Enable MPE Mode- Short for "MIDI Polyphonic Expression," Mercury-4 supports MPE, a specialized MIDI protocol enabling multidimensional controllers for controlling multiple parameters of individual notes. Clicking this checkbox enables MPE mode and displays the MPE icon in the top toolbar
To use MPE mode, you'll need a MIDI hardware controller capable of transmitting MPE (such as the Roli Seaboard, Haken Continuum, etc.). See the MIDI MPE Settings section for full information.
Account
Settings for your personal login information and account.
Email- Displays the email address of the current login.
Update Login Info- Clicking this opens the same email and password login screen you’ll see when initially launching Mercury-4. Click here for updates about yacht rock superstar, Kenny Loggins.
View Account Settings- This opens your personal account page on the Cherry Audio Store website containing information about modules purchased and more.
Software Update
Check For Update- Click this to see if an updated version of Mercury-4 available.
Status-
Automatically Install Updates- Updates are automatically downloaded and installed.
Ask Before Installing Updates- By default, Mercury-4 automatically downloads new versions of modules when available. Checking this box defeats automatic updates and will ask if you’d like to install updates when they become available.
We’ll never make changes that can potentially “break” existing patches but we recommend enabling Ask Before Installing Updates if you’re using Mercury-4 for live performances or other “mission critical” situations.
Never Install Updates- Mercury-4 never automatically installs updates.
Show Updates On Toolbar- Checking this will display an icon in the toolbar next to the logo letting you know there's an update available.
Show Notifications From Cherry Audio- We occasionally will fire off in-app advertisements; disabling this checkbox will hide them. We hate repetitive, annoying ads as much as you, so we won't use this feature too often. When we do, it'll be for something super cool (like a killer sale), so we recommend leaving it on.
Audio/MIDI
Settings for audio and MIDI hardware input and output.
This tab is only visible in the standalone version of Mercury-4.
Output- Use this drop-down menu to choose a physical audio output source. This defaults to Built-In Line Output, i.e. your computer’s onboard system audio, but you’ll get better fidelity with an external professional audio interface. The biggest audible difference is usually reduced background noise or hum, but external audio hardware also offers greater flexibility in terms of number of inputs and outputs and built-in mic or low-level instruments pres (i.e. electric guitars). These are especially useful if you’re using Mercury-4's external inputs to process sound. The Test button will produce a sine wave when clicked; this will help with troubleshooting, aka, “WHY THE HECK ISN’T THIS MAKING ANY NOISE?!?”
Sample Rate- This sets Mercury-4’s global sample rate. Lower sample rates offer better performance, but if you have a fast computer, high sample rates may offer slightly improved fidelity.
Audio Buffer Size- As with any digital audio app, this defines performance vs. note latency, and will largely depend upon computer CPU speed. A professional external audio interface will almost always exhibit better performance than “built-in” system audio. Lower settings will result in less latency (in the form of faster response to notes played), but will increase the chances of audio gapping or crackling noise.
Active MIDI Inputs- Displays all available MIDI input sources, i.e. keyboards, pad controls, MIDI knob/fader control surfaces, etc. Check boxes to enable one or more devices. If notes aren't playing when using Mercury-4 in standalone mode check to make sure your USB/MIDI controller is checked in this area.