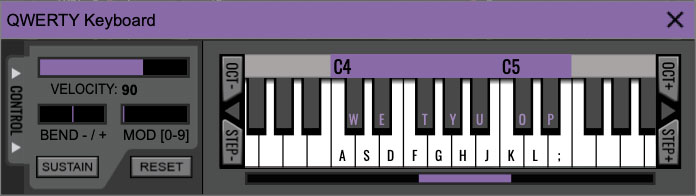
If you don't have a MIDI keyboard attached to your computer, the standard QWERTY computer keyboard can be used to play notes - we're pretty sure you've got one of those! We'll refer to this as the "MTK." Following is a list of MTK keyboard modifiers and functions:

Opening and Closing the MTK - click the the circular keyboard icon in the top toolbar. To close the MTK, click the keyboard icon in the top toolbar, or click the X in the top right corner.
Play Notes- To trigger notes, simply press the corresponding computer keyboard key or mouse click the onscreen keys.
Adjust Currently Visible MTK Range- Slide the purple scroll bar horizontally to adjust the currently visible keyboard range.
Adjust Overall Visible Keyboard Range- Clicking and dragging the right edge of the MTK window allows the overall size of the window to be adjusted. This lets you view more or less of the onscreen keyboard. Note that the MTK window's borders cannot exceed the overall outside dimensions of the Wurlybird window.
Shift Range Up/Down Octave- Click the Oct- and Oct+ buttons at the top left and right of the onscreen MTK. The current range is displayed above the keyboard.
Shift Range Up/Down Semitone- Click the Step- and Step+ buttons at the bottom left and right of the onscreen MTK. The current range is displayed above the keyboard.
Hide/View Controllers- Clicking Control at the far left hides and displays velocity, bender, mod, and sustain control parameters. Hiding the control view makes more space available for the keyboard.
Set Note Velocity- Since your computer keys don't respond to velocity this sets a fixed velocity level for notes played, but not all that important, as the only Blue3 parameter that responds to velocity is Key Contact Timing (in Settings>Instrument)... which is a pretty subtle effect that you most likely won't mess with when thwacking away at notes on your computer keyboard.
Pitch Bend- Hitting the + or - keys while playing a note will bend according to the range set on the Settings>Instrument prefs page. (Settings can be accessed via the gear icon in the top purple menu strip.)
Mod Wheel- To add mod wheel modulation, press the number keys from 0-9 (above the character keys) while playing a note. The modulation amount will vary from none (0) to full modulation (9). Note that modulation will "stick" at the selected number; to disable modulation, click the 0 key. Mod can also be engaged by clicking the mouse in the mod bar area.
Keep in mind that by default, the mod wheel controller doesn't do anything. The usual procedure for assigning the mod wheel (or any other external hardware controller) is to right-click an onscreen control, selecting MIDI Learn, and moving the hardware control. If don't have a hardware USB/MIDI controller (and if you're using the MTK we'll assume you don't), you can assign the mod wheel by right-clicking an onscreen control, selecting MIDI Learn, and hitting one of the number keys from 0-9 (above the character keys).
Sustain- The Sustain button mimics the functionality of a standard sustain pedal. Click the [TAB] key to engage sustain, or [SHIFT]+[TAB] to lock it. The Sustain button can also be engaged by mouse clicking it. How the sustain pedal functions can be set on the Settings>Instrument prefs page (i.e. whether it's globally on or off, and which manuals it affects).
Reset- Initializes all MTK parameters including keyboard range and control parameters.