The strip at the top of the Voltage Modular interface is where you’ll load, save, and create sound presets. It also contains basic utility functions such as undo, redo, zoom level, and more. Let’s go over them:

New- Opens a new blank patch preset. If an unsaved patch is currently open or you’ve modified an existing saved patch, a dialog will ask if you’d like to save the patch in its current state. This greatly reduces the possibility of losing a patch that you may have spent a lot of time creating.
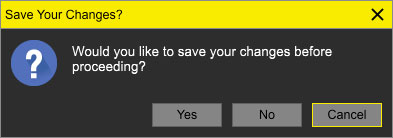
Save- Use this to save patches. There are a couple of levels of hierarchy:
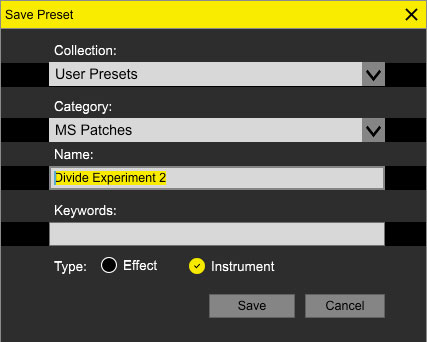
Collection- This is the top level of organization, and contains entire “sets” of presets. The Core presets are the main collection of factory presets included with Voltage. New preset collections are included with additionally purchased module sets (such as Misfit Audio Electro Drums), and we also include a User Presets Collection. However, you’re free to create your own collections. To create a new collections, click in the Collection text field (where it says User Presets above) and type a name. User-created sounds can be freely saved to any collection; we like to keep ‘em separated for organizational purposes.
Categories- Within each Collection are a number of sound categories. As with collections, you’re free to create as many categories as you like. To create a category, click in the Category text field of the Save dialog window (where it says MS Patches above) and type a new category name.
Patch- A patch is an individual sound. To save a patch, simply type the name in the Name field and click Save.
Keywords- You can add descriptive words such as “huge,” “noisy,” “poly,” etc. to patches to make them appear when terms are typed in the Search field. Use commas to separate multiple keywords entries.
Type: Effect/Instrument- Select one when saving patches. This tells Voltage Modular whether the patch is intended for use as a virtual instrument, or as an insert effect.
Browsing Patches- Patches can be browsed by clicking the <Select Preset> field. To select a preset collection, click in the area that says <All Collections> or on the downward-facing arrow next to it.
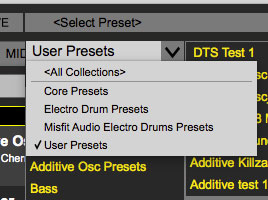
Clicking on the left-side categories narrows down which patches are displayed.
<All Presets> will show presets from all collections and categories.
<Recent> displays recently used presets. (surprising, right?)
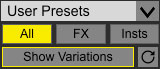
Preset Filter Buttons- Toggling these buttons filters which patches show in the patch list.
All- displays all patches
FX- displays on patches saved as effects
Insts- displays only patches saved as instruments
Show Variations- hides or shows patch variations. More about variations in the Using Variations section.
Refresh- This is the circular arrow button and it doesn’t toggle a display filter. Clicking this checks the Cherry Audio server for new or updated presets. This occurs automatically every time Voltage is launched, but it’s useful for developers.

Pin - Clicking the push-pin icon locks the patch selection list open, allowing fast and easy browsing and auditioning of patches. Click the icon again to disable pin mode. when in pin mode, the up and down arrow keys can be used to select patches.

Preset Step Back/Forward Arrows- These step to the previous or next preset.

Undo/Redo- Use these to undo or redo your last action. Patch a cable to the wrong place? Undo button. It remembers many steps, so if you really loused something up, keep on clickin'...

Zoom- Clicking this allows resizing of the I/O Panel, Performance Controls, and main module cabinets to accommodate various screen and window sizes. These settings won't change Voltage Modular’s overall window size; this can be done by clicking and dragging an edge or corner.

Settings- This is where user preferences for cables, audio interfaces, user account, and more are configured. See the Settings section for full information.
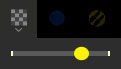
Cable Transparency- Clicking the checkerboard icon displays the cable transparency slider. Slide this to the left for more transparent cables, or to the right for more opaque cables.
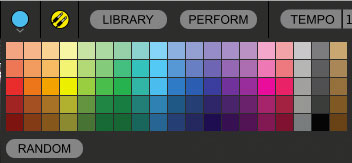
Cable Color Select- Click this to select the global cable color, i.e. the color of any newly patched cable. Clicking Random randomly chooses a color for each new cable.

Show/Hide Cables- Clicking this hides or shows all cables. It has no effect on sounds, and its status does not save with patches. Cables can also be shown or hidden using the key shortcuts [CONTROL-D] (PC) or [⌘-D] (Mac).
Special Cool Cable Color Select Feature!- The color of any existing cable can be changed by right-clicking in jack area. Right-clicking on a jack that doesn’t have a cable plugged in will change the global cable color (i.e. the same as changing the color with the toolbar button).

Library- The “library” refers to the column on the left of the screen (or right depending upon the preference setting) containing the Modules, Cabinets, MIDI, and Store tabs. The Library button simply hides or displays the column. This is useful for maximizing the available display space for modules in a patch. Click here for more information on the Library column (or check the card catalog in the 786’s at your local library).


Perform- The Perform control panel contains nine knobs and four buttons; each control can be assigned to control one or more module controls. Like the Library button above, the Perform button simply hides or shows the panel to maximize the viewable cabinet workspace. Click here for the full lowdown on the Perform control panel - it's pretty useful and pretty awesome!
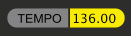
Tempo- Displays Voltage Modular’s current internal tempo setting, which in turn controls the rate of the IO Panel Sync Out jack. The tempo display only appears in the standalone version of Voltage Modular as VST, AU, and AAX plug-in versions receive sync data from their host DAW app.
To change the tempo setting, double-click the number and type in the desired BPM value.
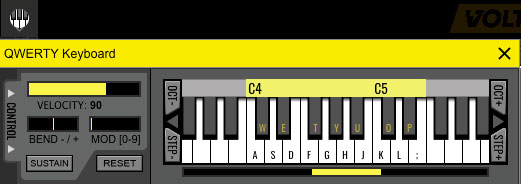
QWERTY Musical Typing Keyboard- Opens an onscreen keyboard allowing a standard QWERTY computer keyboard to be used for playing music notes. For more information, check out the QWERTY Musical Typing Keyboard section.
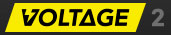
Voltage logo- Though it appears to be in-app advertising, clicking this displays “about” information, and shows the version number and current registered user ID.

Help - Clicking this launches your web browser and opens the very help document you’re currently reading. Circular logic at its finest.