
The purple strip at the top of Chroma contains all of the preset loading and saving navigation, "under-the-hood" settings, zoom and focus control, and more.
New- Opens a new blank patch preset. If an unsaved patch is currently open or you’ve modified an existing saved patch, a dialog asks if you’d like to save the patch in its current state. This greatly reduces the possibility of losing an edited unsaved patch.
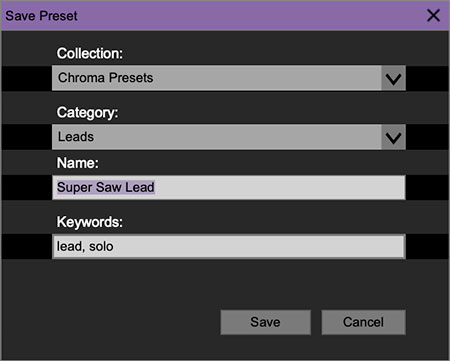
Save- Use this to save patches. There are a couple of levels of hierarchy:
Collection- This is the top level of organization, and contains entire “sets” of presets. The Chroma Presets are the main included collection. We also include a User Presets Collection for storing user presets, but you’re free to create your own collections. To create a new collection, click in the Collection text field (where it says User Presets above) and type a name. User-created sounds can be freely saved to any collection.
Categories- Within each Collection are a number of sound categories. As with collections, you’re free to create as many categories as you like. To create a category, click in the Category text field of the Save dialog window and type a new category name.
Patch- A patch is an individual sound. To save a patch, simply type the name in the Name field and click Save.
Keywords- You can add descriptive words such as "huge," "clavinet," "noisy," etc., to patches to make them appear when terms are typed in the Search field. Use commas to separate multiple keywords entries.
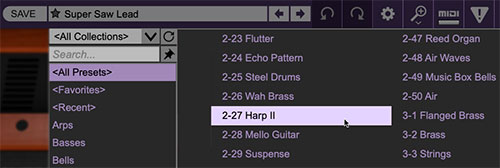
Browsing Patches- Patches can be browsed by clicking the <Select Preset> field. To select a preset collection, click in the area that says <All Collections> or on the downward-facing arrow next to it.
Clicking on the left-side categories narrows down which patches are displayed.
<All Presets> will show presets from all collections and categories.
<Recent> displays recently used presets.
Refresh- This is the circular arrow button to the right of the downward arrow; clicking this checks the Cherry Audio server for new or updated presets.
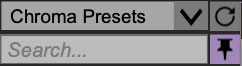
Pin- Clicking the pushpin icon locks the patch selection list open, allowing fast and easy browsing and auditioning of patches. Click the icon again to disable pin mode. When in pin mode, the up and down arrow keys can be used to select patches.
Preset- Step Back/Forward Arrows- These step to the previous or next preset. macOS [⌘+left/right arrow key] or Windows [CTRL+left/right arrow key] will navigate through presets back and forth in the currently selected collection/category.
Undo/Redo- These circular arrows will undo or redo the last action. It remembers many steps, so if you really loused something up, keep on (un)clickin'...
Settings- This is where user preferences for user interface, audio interfaces, user account, and more are configured. See the Settings section for full information.
Importing Presets with drag-and-drop
Presets can be imported singly or en masse (as a single compressed ZIP file) simply by dragging and dropping from the desktop anywhere on the user interface.
If a single .*preset file is dragged and dropped, the sound is immediately loaded and the standard Save Preset dialog appears; this lets you save the sound to the instrument's preset browser. Note that you don't have to save the sound to preset browser; if you just want to hear and play the sound, click the Cancel button in the Save Preset dialog - the sound will still be loaded.
Compressed zip files containing multiple sounds can also be drag and dropped onto the UI. This works the same as with single sounds, but instead of the Save Preset dialog, you'll see the Import Preset Collection dialog. The presets will be added as a new collection and available in the categories for which they were tagged.
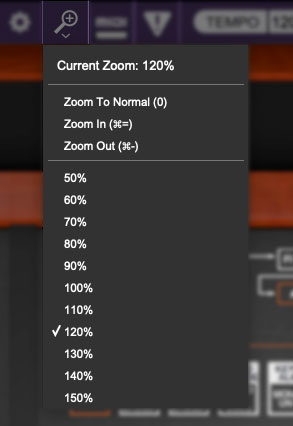
Zoom Magnifying Glass- Click to resize the Chroma interface window. Selecting 100% returns the user interface to native size.
MIDI tab- Opens the MIDI controllers tab for configuring internal and hardware MIDI controls. See the MIDI Controllers Setup and MIDI Tab section for full information.
! (MIDI Panic)- Click to send an all-notes-off message in case of rare, "make this #$!%ing thing shut up?!?" stuck-note incidents.
Tempo (Standalone Version Only)- Displays Chroma's current internal tempo setting. Chroma's internal tempo affects the SWEEP section Rate control, the sequencer, and in the FX section, PHASER Rate, FLANGE/CHORUS Rate, and DELAY Time when Sync To Host Tempo is enabled in their respective control PARAMETER PROGRAM menus. The tempo setting can be changed by moving the mouse up and down anywhere in the tempo section, or by double-clicking the number and entering the desired BPM value.
The tempo display only appears in the standalone version of Chroma. VST, AU, and AAX plug-in versions receive tempo data from their host DAW app.

QWERTY Musical Typing Keyboard- Opens an onscreen keyboard allowing a standard QWERTY computer keyboard to be used for playing music notes. For more information, see the QWERTY Musical Typing Keyboard (MTK) section.

? (Help)- Clicking this launches your web browser and opens the help document you’re already reading. Confusing circular logic at its finest.
Cherry Audio Chroma and Expander logos- These aren't exactly in the purple menu strip, but clicking them displays “about” information, and shows the version number and current registered user ID.
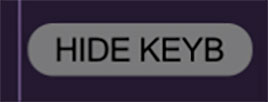
Hide/Show Keyboard- This allows the lovingly 3D-modeled keyboard to be hidden or from view (sorry Mal) in order to conserve display space. To bring it back, simply click the button again. The Pitch, Mod, and Control 1 and 2 paddles sliders will also be hidden, but their operation will not be affected.
Focus Button
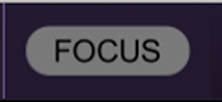
The original Chroma is pretty large; obviously we had to scale it down to fit on a computer screen. If you're using a tiny laptop, this could make things hard to see. With this in mind, the Focus button conveniently blows up Chroma's user interface to roughly twice its normal size within the current window size. Unlike the Zoom "magnifying glass" function, Focus doesn't affect the current window size. By default, the patch panel section fills the current window, but the view can be scrolled vertically and horizontally with a mouse wheel, track pad, or Apple Mighty Mouse finger-scrolling. Or if you're the last person on earth still using a single-button mouse, scroll bars will appear at the window edges when in Focus mode. (Drop us a line from your Hotmail account, umkay?)
Preset List Right-Click Functions
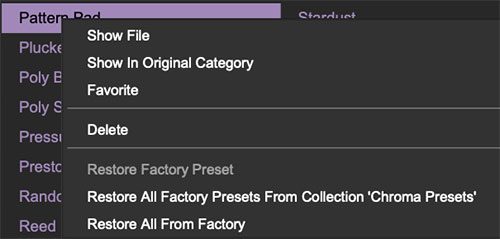
Show File- This displays the selected preset in the Mac or Windows folder containing it. This is useful for backing up or sending a preset file to another user.
Show In Original Category- Selects the preset within its category, i.e. the category will highlight in the left preset menu. The Show In Original Category command only displays if the preset was selected within the <All Presets>, <Favorites>, or <Recent> categories.
Favorites- Favorited presets will show in when the <Favorites> category is selected. A star will display next to the preset name. Right-click on the preset and reselect Favorite to un-favorite it.
Delete- Deletes the selected preset.
Restore Factory Preset- If one of the factory (i.e. not user) patches is edited and saved, selecting this command restores the patch to its unaltered "factory" setting. This menu will be grayed-out for user bank patches.
Restore All Factory Presets From 'Chroma Presets'- If any patches from the "factory" Chroma bank are edited and saved, selecting this command restores all of them to their unaltered factory setting.
Restore All From Factory- If any patches from the factory banks are edited and saved, selecting this command restores all of them to their unaltered factory setting. At the time of writing, the Chroma bank mentioned above is the only factory bank, so this function and the Restore All Factory Presets From 'Chroma Presets' above have the same effect.
Show File- This displays the selected preset in the Mac or Windows folder containing it. This is useful for backing up or sending a preset file to another user.